1. Підключіть кабель як показано на малюнку. Жовтий кабель WAN — інтернет кабель, LAN — порти для підключення Ваших комп'ютерів:
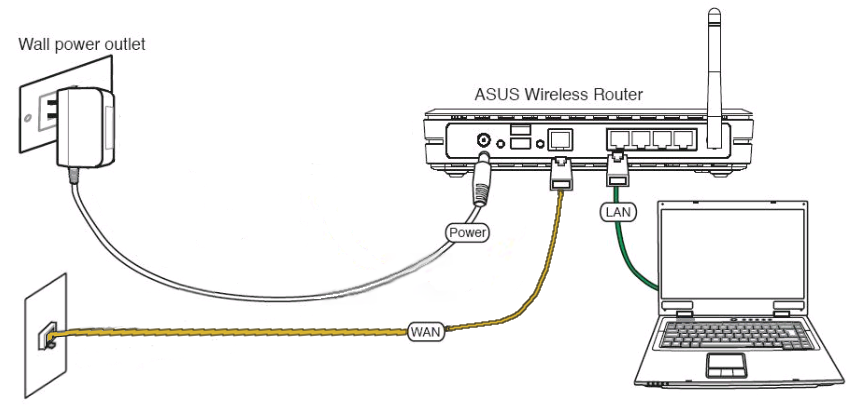
2. В вікні настройки TCP/IP виберіть «Отримати IP адресу автоматично».
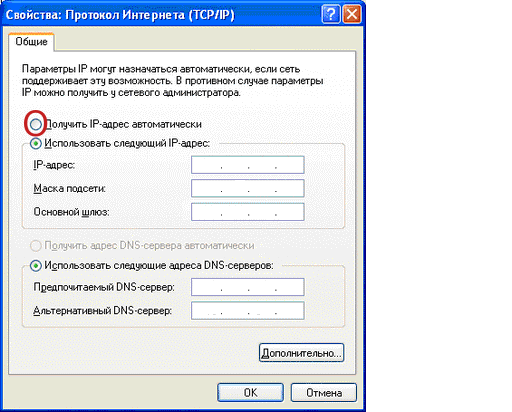
3. Відкрийте браузер (Iexplorer, Mozilla FireFox, Opera) та введіть IP роутера: http://192.168.1.1. Натисніть Enter введіть логін та пароль в форму авторизаціЇ (за замовчанням логін: admin, пароль: admin):
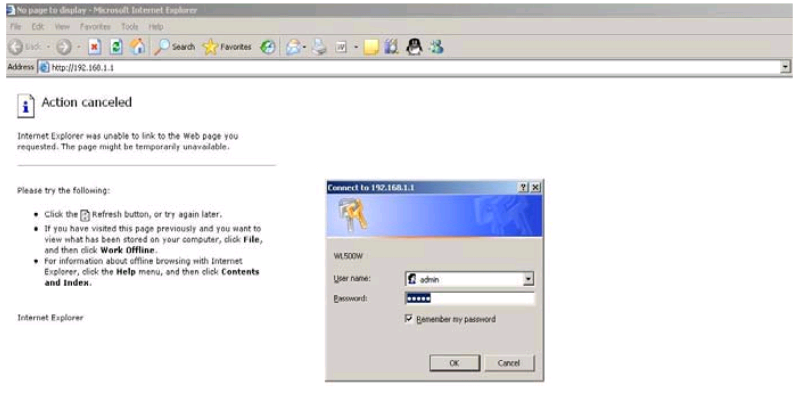
4. Клікніть на закладку IP config та оберіть WAN Connection Typeкак Static IP:
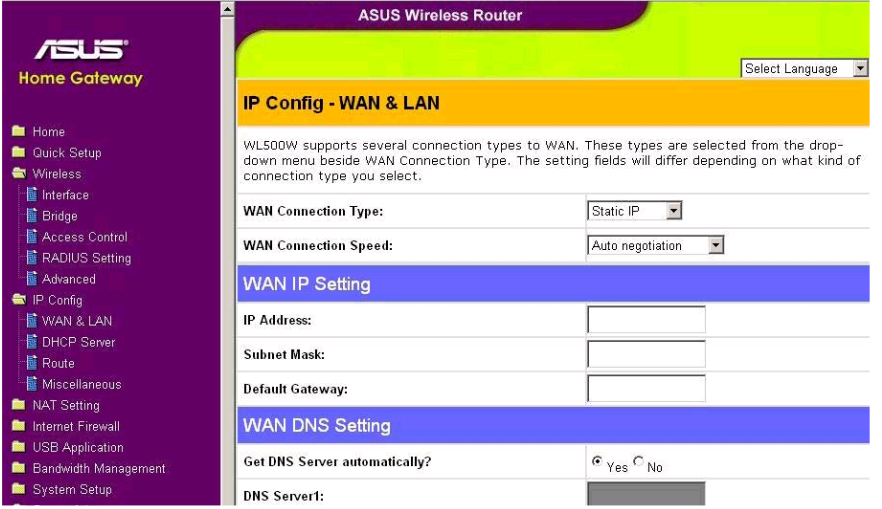
5. Введіть мережеві налаштування (IP Address, netmask, Gateway, DNS) до відповідного поля:
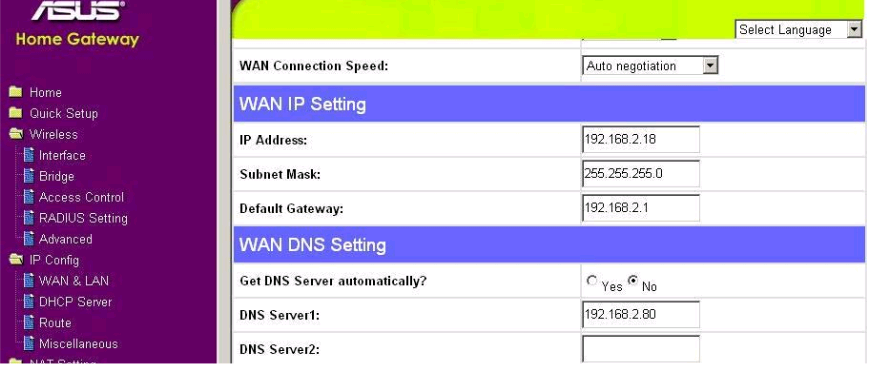
6. Перейдіть у закладку Wireless оберіть Interface. Виберіть WPA/WPA2 шифрування та введіть пароль аунтифікації який будете використовувати при підключенні:
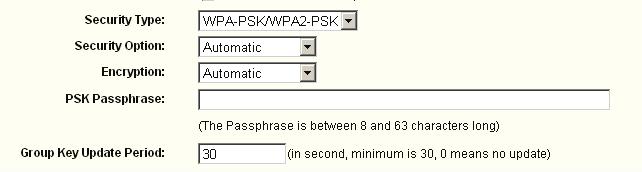
7. Збережіть налаштування «Save settings».
8. На компьютері в списку знайдений WI-FI пристроїв оберіть Asus-WL500, натисніть «Enter». Введіть пароль аунтифікації. Налаштування закінчено.
1. Підключіть компьютер до роутера (LAN — порти), приходящий Ethernet кабель ввімкніть в порт WAN.
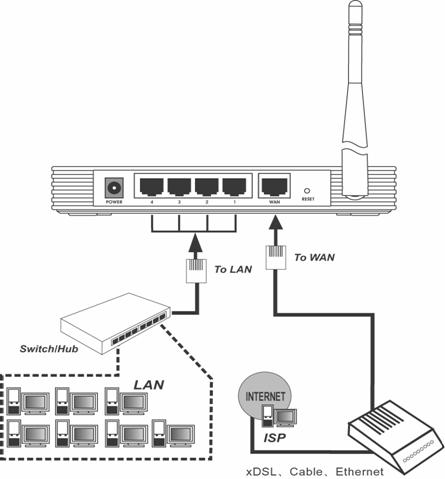
2. У вікні настройки протоколу TCP/IP виберіть «Отримати IP адресу автоматично». Стандартний IP address для безпроводних роутерів TP-LINK — 192.168.1.1, маска — 255.255.255.0.
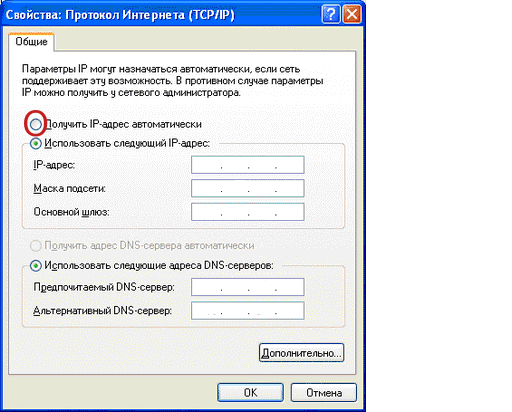
3. Натисніть «ОК» та закрийте вікно.
4. Зайдіть Пуск > Виконати (або натисніть комбінацію клавіш «Windows»+«R» )

5. В з'явившомуся вікні введіть «cmd» та натисніть «Enter».

6. IP-address який написаний напроти «Основний шлюз» (тут 192.168.9.1) вставте у строку введення URL WEB-оглядача (IExplorer, Opera и т.п.). За замовчанням адрес роутеру http://192.168.1.1.

7. Введіть логін та пароль. За замовчанням: admin, пароль: 12345.
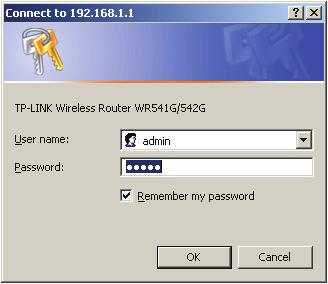
8. Натисніть «WAN», виберіть Static IP. Заповніть інші поля згідно Налаштуваннь виданими Вам при підключені.
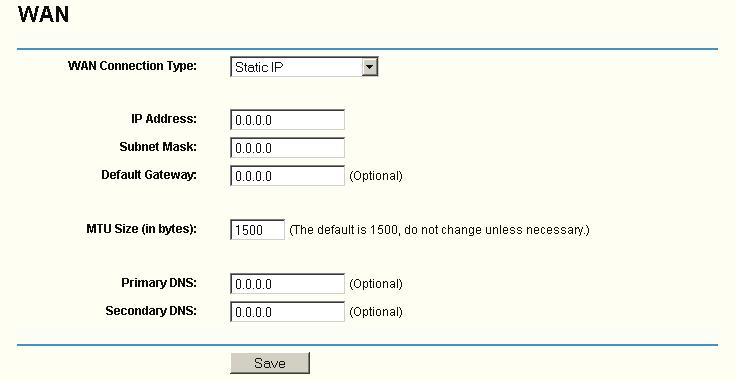
9. Перейдіть на закладку «Wireless»:
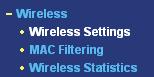
Закладка «Wireless settings»:
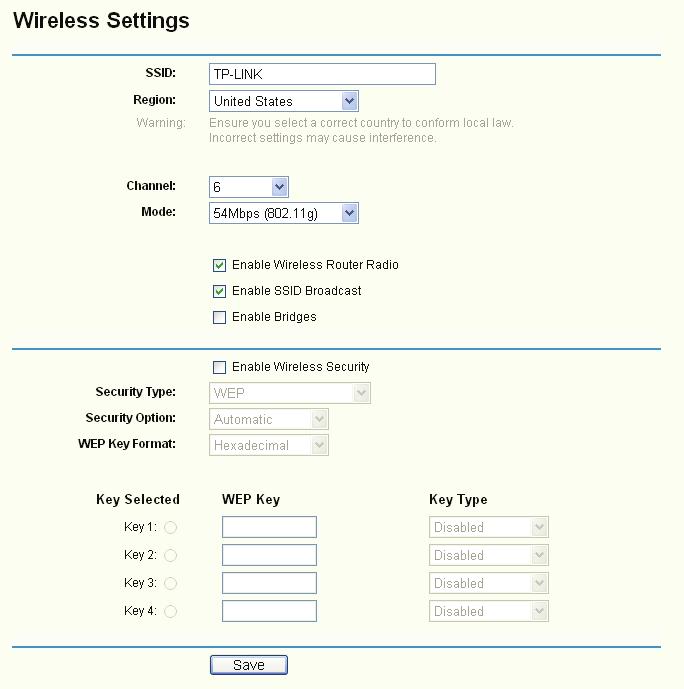
10. Виберіть WPA/WPA2 шифрування та введіть пароль аутентифікації який будете використовувати при підключенні:
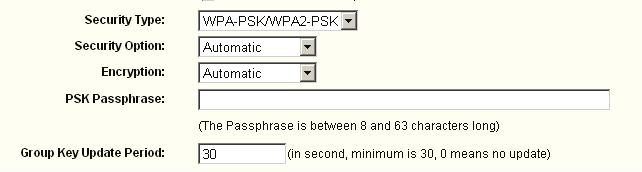
11. Збережіть налаштування «Save settings».
12. На комп'ютері в списку знайдених WI-FI приладів виберіть TP-LINK, натисніть «Enter». Введіть пароль аутентифікації. Налаштування закінчено.
1. Пiдключить кабелi так, як показано на малюнку

2. Ввiмкнiть роутер
3. Ввiмкнiть компьютер, з якого ви будите налаштовувати роутер (він повинен бути підключений до роутеру або до одного з портів 1-4, або через Wi-Fi)
4. На комп'ютері зайдіть в налаштування протоколу TCP/IP підключення по локальній мережі ( http://www.domashka.net/directory/sett/ (посилання потім зміниться))
5. У вікні «Протокол Інтернету (TCP/IP)» оберіть «отримати налаштування автоматично»
6. Натисніть кнопку «ОК» і «закрити» в наступному вікні
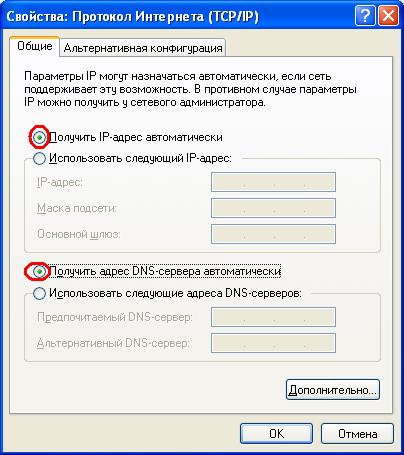
7. Зайдите у меню Пуск, і натисніть кнопку «Виконати» («Run») (Якщо у вас Windows Vista наберіть комбінацію клавіш «Windows»+«R»)
8. У вікні, що відкрилося, англійськими буквами наберіть «cmd» і натисніть кнопку «OK»

9. У вікні, що відкрилося, англійськими буквами наберіть «ipconfig» і натисніть кнопку «Enter»

10. Запам'ятаєте цифри, які написані в рядку «Основної шлюз»(Default Gateway у разі англійської версії ОС Windows), і введіть їх в адресний рядок браузера(то, ніж ви зазвичай заходите в інтернет)(у даному випадку це 192.168.9.1)

11. У вікні, що з'явилося, введіть пароль доступу на ваш роутер (по замовчанню «Admin» пароль- "")
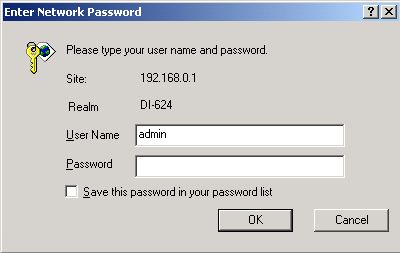
У вікні, що з'явилося, виберіть пункт меню «Internet»
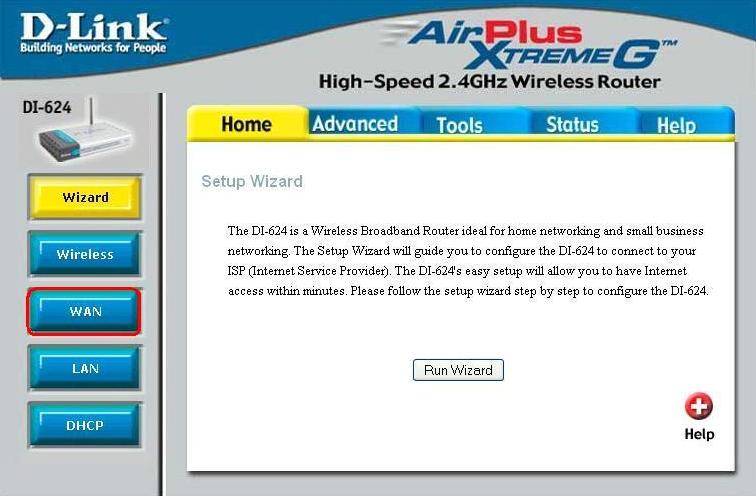
13. В розділі «WAN», оберіть «Static IP», після чого заповните наступні поля згідно картки абонента
«IP Address» — IP адреси
«Subnet Mask» — Маска пiдмережi
«ISP Gateway Address» — Шлюз
«Primary DNS Address» — Основній Сервер Доменніх Iмен
Поля «MAC Address» і «MTU» заповнювати не потрібно
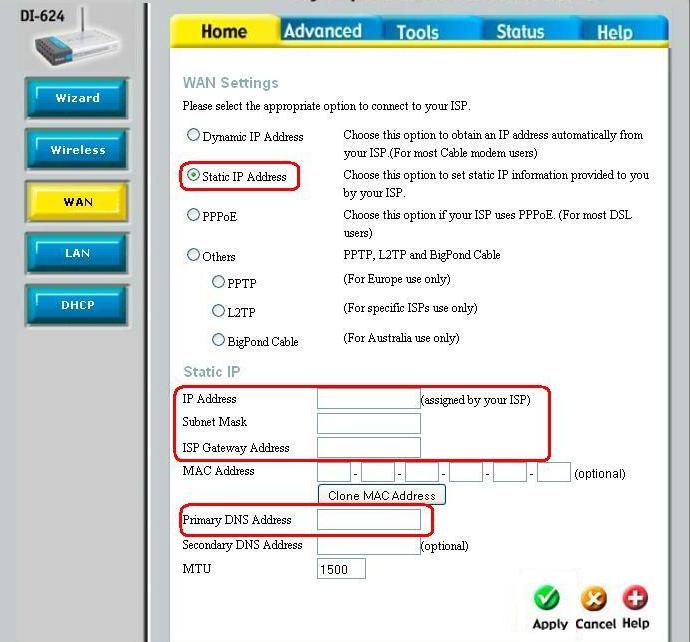
Налаштування бездротової мережі: оберіть пункт «Wireless».
Заповнить наступні поля:
Wireless Radio — On (Включення бездротової мережі)
SSID — Им'я Вашої мережі
наступні пункти, це тип шифрування Вашої мережі, потрібно обрати ті, які підтримує Ваш Wi-Fi адаптер)
Security — WPA2
Cipher Type — TKIP
PSK/EAP — PSK
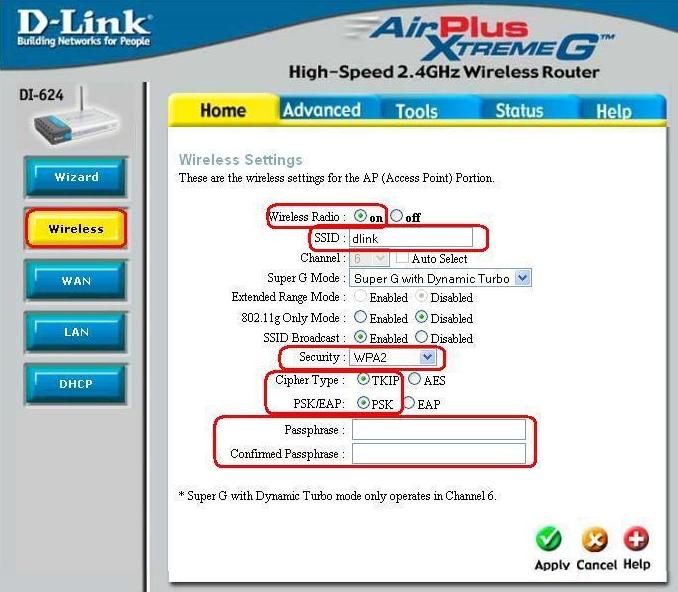
15. Налаштування DHCP (Динамічна видача адрес). Перейдить в розділ DHCP.
Параметр DHCP Server повінен бути Enabled
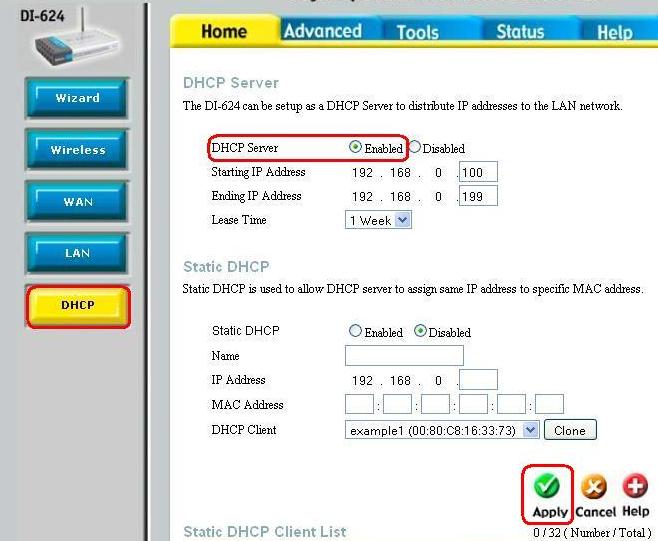
16. Післе заповнення вказаних полів натисніть кнопку «Apply» вгорі сторінки
17. Після збереження налаштувань і перезавантаження роутера перевіряємо інтернет :-)
1. Пiдключить кабелi так, як показано на малюнку

2. Ввiмкнiть роутер
3. Ввiмкнiть компьютер, з якого ви будите налаштовувати роутер (він повинен бути підключений до роутеру або до одного з портів 1-4, або через Wi-Fi)
4. На комп'ютері зайдіть в налаштування протоколу TCP/IP підключення по локальній мережі ( http://www.domashka.net/directory/sett/ (посилання потім зміниться))
5. У вікні «Протокол Інтернету(TCP/IP)» оберіть «отримати налаштування автоматично»
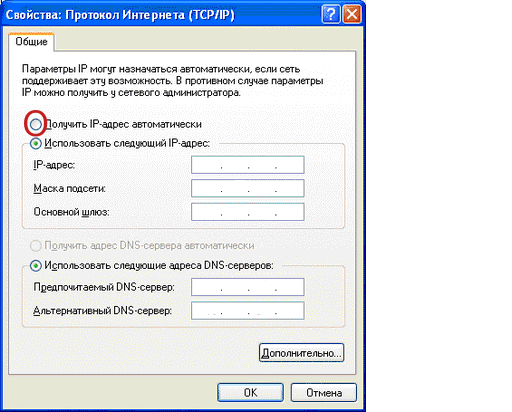
6. Натисніть кнопку «ОК» і «закрити» в наступному вікні
7. Зайдіть у меню Пуск, і натисніть кнопку «Виконати» («Run») (Якщо у вас Windows Vista наберіть комбінацію клавіш «Windows»+«R»)
8. У вікні, що відкрилося, англійськими буквами наберіть «cmd» і натисніть кнопку «OK»

9. У вікні, що відкрилося, англійськими буквами наберіть «ipconfig» і натисніть кнопку «Enter»

10. Запам'ятаєте цифри, які написані в рядку «Основної шлюз»(Default Gateway у разі англійської версії ОС Windows), і введіть їх в адресний рядок браузера (то, ніж ви зазвичай заходите в інтернет)(у даному випадку це 192.168.9.1)
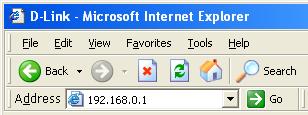
11. У вікні, що з'явилося, введіть пароль доступу на ваш роутер (за замовчуванням «Admin» пароль- "")

12. У вікні, що з'явилося, оберіть пункт меню «Internet», після чого натисніть кнопку «Manual Configure» знизу сторiнки
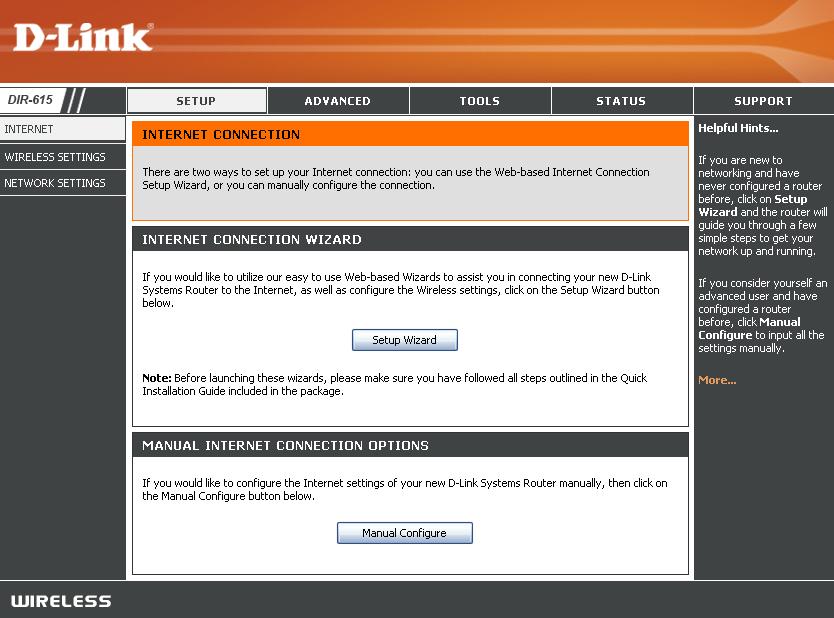
13. У полі «Internet Connection Type» вікна, що з'явилося, оберіть «Static IP» після чого заповните наступні поля згідно картки абонента:
«IP Address» — IP адреси
«Subnet Mask» — Маска пiдмережi
«ISP Gateway Address» — Шлюз
«Primary DNS Address» — Основній Сервер Доменніх Iмен
Поля «MAC Address» і «MTU» заповнювати не потрібно
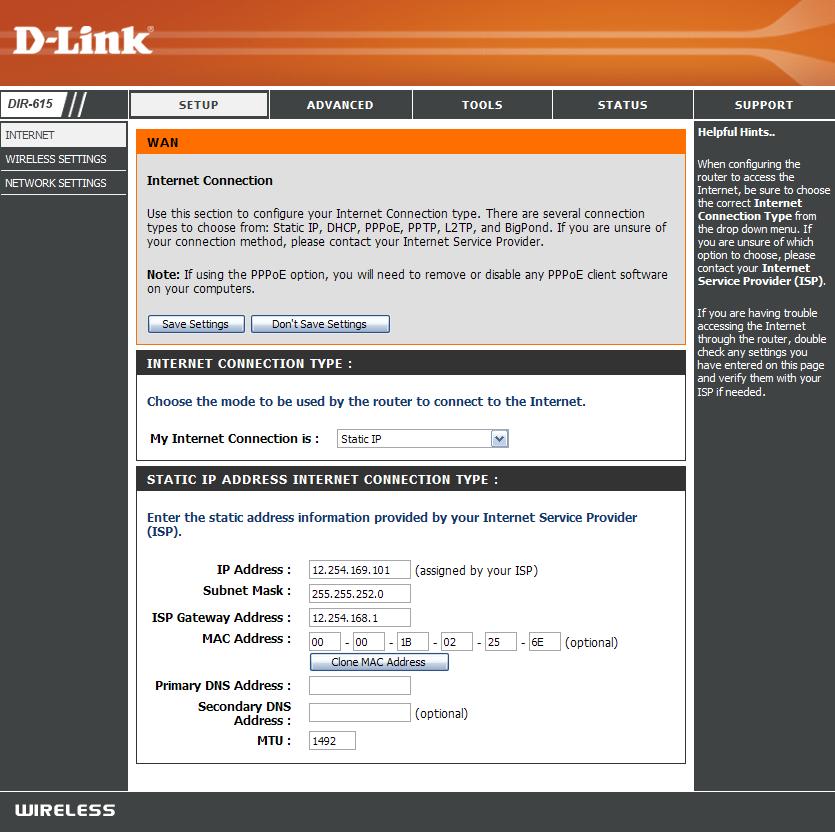
После заповнення вказаних полів натисніть кнопку «Save Settings» вгорі сторінки
Після збереження налаштувань і перезавантаження роутера перевіряємо інтернет :-)
1. Підключіть патчкорд одним кінцом до одного з раз'ємів LAN, а другим — к мережевому адаптеру свого комп'ютера. Підключіть кабель мережі Iнтернет до раз'єму WAN. Підключіть блок живлення до розетки та пристрою.

2. В системі Windows натисніть кнопку «Пуск», оберіть пункт «Панель управління» або «Налаштування» — «Панель управління»
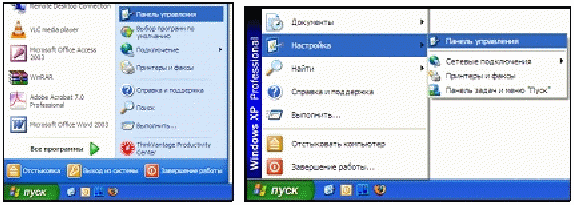
3. В вікні натисніть правою кнопкою миші на пункті «Підключення по локальній мережі» та оберіть пункт «Властивості»
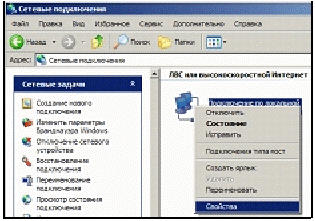
4. У властивостях мережевого з'єднання перейдіть до пункту «Протокол Інтернета (TCP/IP)». Оберіть пункти «Отримати IP-адресу автоматично» та «Отримати адресу DNS сервера автоматично».
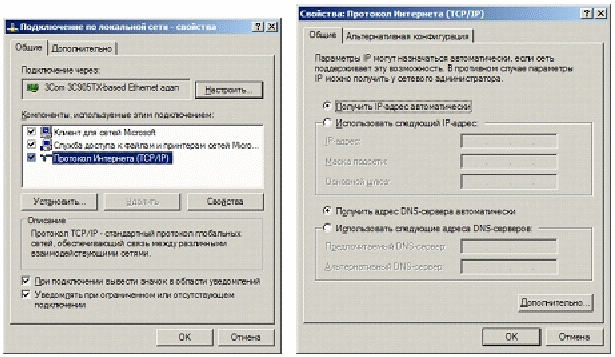
Закрийте властивості мережевого з'єднання, нажимаючи кнопки «ОК»
5. Далі запустіть браузер та пропишіть url: http://192.168.1.1
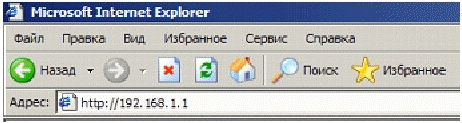
6. В полях «Пользователь» и «Пароль» введите: admin та натисніть кнопку «OK» login-password-linksys
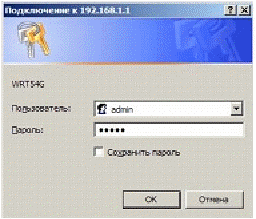
7. У вікні, що відкрилося («Setup → Basic setup») оберіть часовий пояс «GMT+02:00» (Київ) та натисніть кнопку «Save settings»
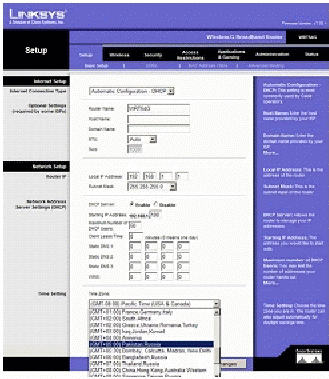
8. Перейдіть до меню «Wireless → Basic Wireless Settings». Вкажіть перелічені нижче налаштування і натісніть кнопку «Save settings»:
- «Wireless network mode» — вкажіть бажаний режим роботи бездротової мережі
- Disabled — відключити бездротову мережу
- Mixed — режим 802.11b и 802.11g (рекомендовано)
- B-only — режим 802.11b
- G-only — режим 802.11g
- «Wireless network name (SSID)» — вкажіть ім'я вашого бездротового зєднання. Надалі ім'я допоможе Вам ідентифікувати «Вашу» бездротову мережу.
- «Wireless channel» — радіоканал на якому буде працювати ваша точка доступу (залиште за замовчуванням або оберіть найкращий канал якщо зайнято або є перешкоди).
- «Wireless SSID Broadcast» — включити чи відтключити широкосмугову відправку імя вашего бездротового підключення (відключити мовлення, якщо ви бажаєте отримати більш захищену мережу.)
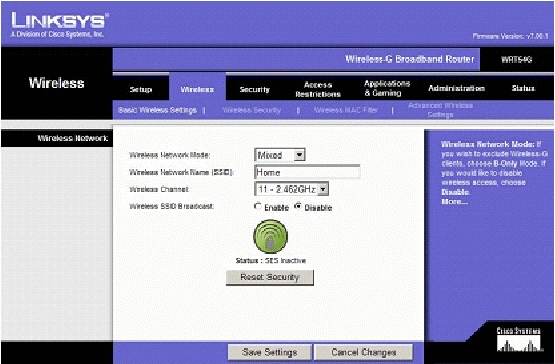
9. Перейдіть у меню «Wireless → Wireless security» і оберіть метод шифрації передаваємої информації через бездротову мережу. Рекомендується встановити режим «WPA2 Personal» або «WPA Personal», якщо ваше устаткування не піддтримує режим WPA то встановіть режим WEP. Не залишайте бездротову мережу відкритою.
Налаштування шифрування WPA2 / WPA:
- «Security mode» — режим захисту (рекомендований WPA2 / WPA)
- «WPA Algorithms» — алгоритм шифрації. Ви можете вибрати між TKIP та AES, а якщо ви встановлюєте WPA2 то встановіть TKIP+AES це дасть змогу використовувати WPA2 та WPA одночасно
- «WPA Shared key» — ключ по якому будет проходити початкова авторизація. Ключом может бути будь-яка комбинація з літер та цифр. Запам'ятайте цю комбинацію щоб надалі підключатися до бездротової мережі.
- «Group Key Renewal» — інтервал часу після якого ключ змінюється (у секундах).
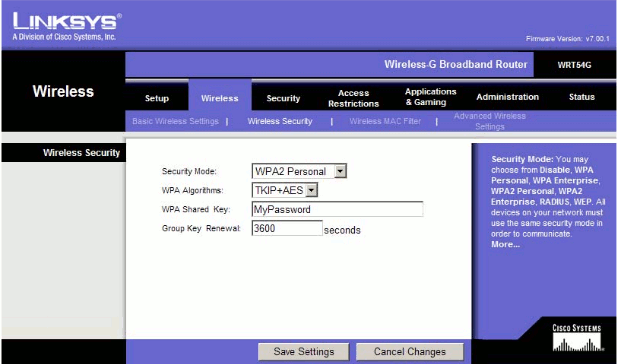
Налаштування шифруваня WEP:
- «Security mode» — режим захисту
- «Default Transmit key» — номер ключа по якому відбуватиметься шифрування
- «WEP Encryption» — розмір ключа шифрації (40/64 біт — 10 шістнадцатеричных символов, 128 бит — 26 шестнадцятеричних символів), рекомендуємо встановити наибільше значення, з тих, що підтримуются устаткуванням.
- «Passphrase» — фраза, що використовується для генерації ключів.
- «Key1 — Key4» — ключі, що використовуються для шифрування беспроводної сітки (можно ввести самостійно або скористуватися генерацією по «Passphrase»)
- Збережіть налаштування натиснувши кнопку «Save settings».
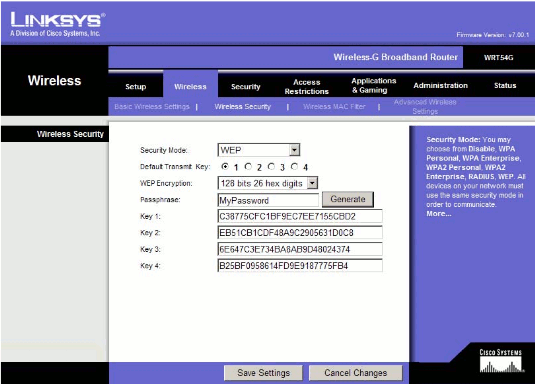
12. Перейдіть до меню «Wireless → Advanced Wireless settings» та напроти пункту «Secure Ease setup» поставте «Disable». Так ви відключите швидке конфігуруровання налаштувань натисканням кнопки на лицьовій стороні маршрутизатора, что дозволить запобігти перенастройки захисту випадковим натисканням.
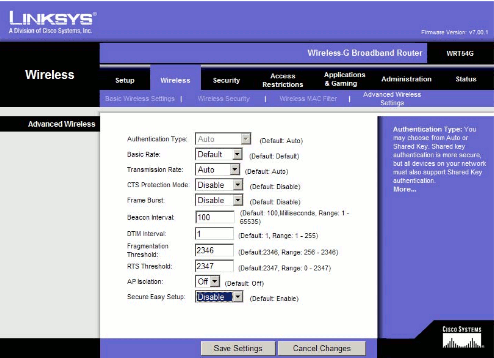
13. Перейдіть у меню «Administration → Management» та зробіть налаштування:
- «Password» і «Re-enter to confirm» — введіте пароль для доступа на маршрутизатор.
- «Access server» — режими доступа до маршрутизатора (HTTP без шифрації та HTTPS з шифрацією)
- «Wireless Access Web» — дозволити доступ до маршрутизатора через беспровідну мережу.
- «Remote management», «Management port» и «Use https» — дозволити доступ до маршрутизатора з Інтернету, порт управління та використання шифрованого з'єднання (рекомендовано залишити відключеним)
- «UPnP» — використовується різними програмами для автоматичного відкриття портів.
- Збережіть налаштування натиснувши кнопку «Save settings».
14. Якщо ви хочете у локальній сітці використовувати мультикаст розсилку stream.epn.ru, необхідно перейти до меню «Security — Firewall» та прибрати галочку напроти пункту «Filter Multicast» (це дозволить пропускати multicast пакети з зовнішньої сітки)
Зауважте, розсилка stream.epn.ru працює тільки по проводній мережі маршрутизатора! Розсилка через беспроводную мережу може викликати перезавантаження маршрутизатора або відключення бездротових клієнтів.
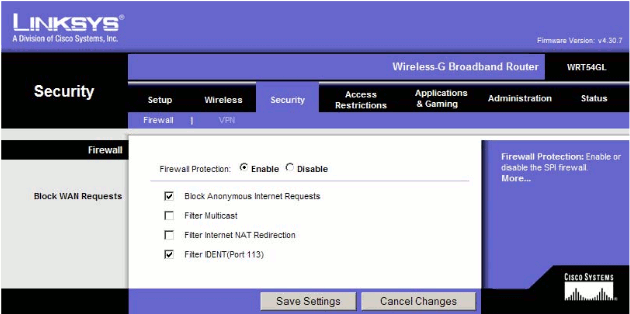
На цьому етапі Налаштування бездротового маршрутизатора завершується. Для перевірки стану з'єднання зайдіть через браузер на маршрутизатор та перейдіть до меню «Status» де відображується стан підключення до Інтернету, локальної та беспроводної мережі (вкладки «Router», «Local Network» та «Wireless»).
1. Для створення поштової скриньки, оберіть пункт меню "Файл -> Створити -> Обліковий запис...";

2. Потім оберіть пункт "Обліковий запис поштової скриньки";
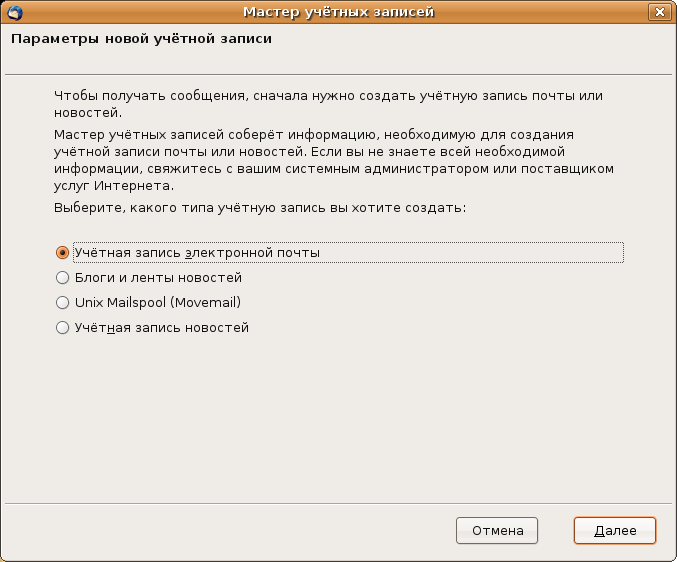
3. У наступному вікні введіть свої ім'я і адресу електроної скриньки;
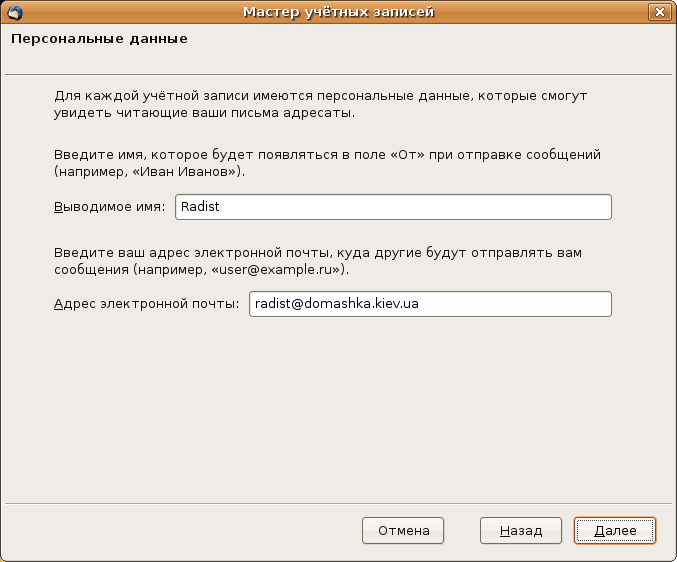
4. Оберіть протокол отримання пошти, ми рекомендуємо протокол IMAP оскільки у нього більше можливостей;

5. У відповідь на пропозицію ввести ім'я користувача введіть його, звернете увагу що ім'я користувача включає також "@domashka.kiev.ua", інакше авторизація буде невдалою;
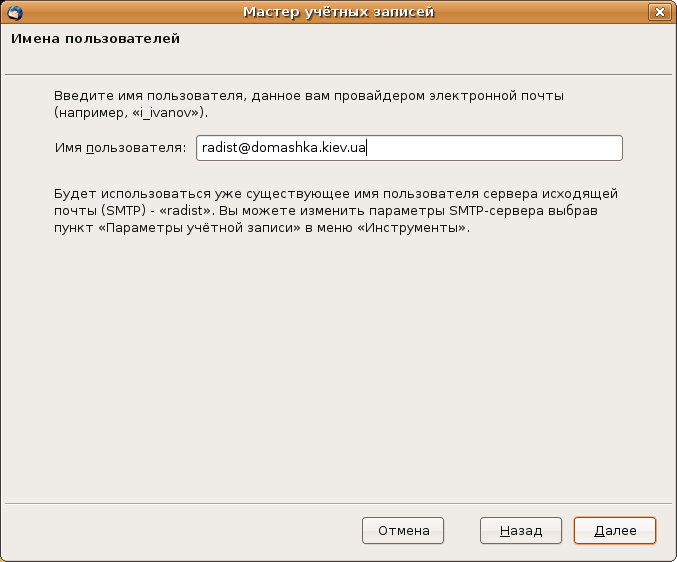
6. У наступному вікні перевірте чи усе введено правильно, і натискуйте "готово"
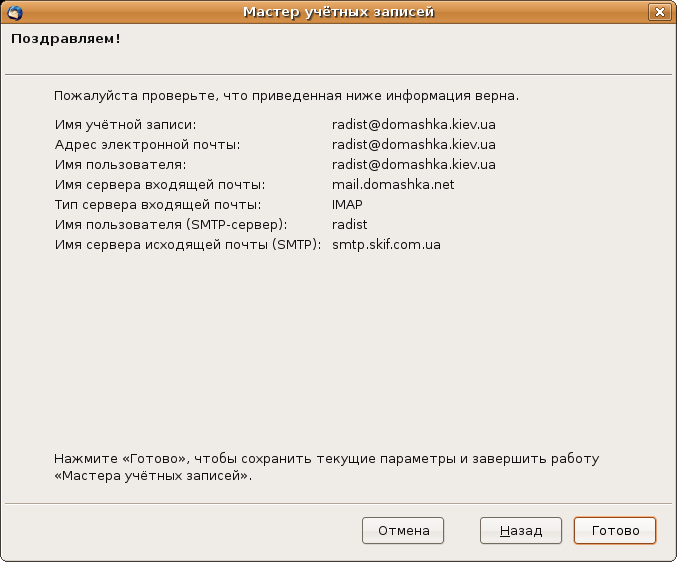
7. Оскільки обліковий запис ще не до кінця налагоджений ми побачимо вікно з помилкою, не варто лякатися, продовжуйте налаштування;

8.
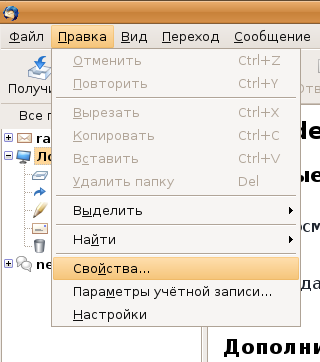
9.
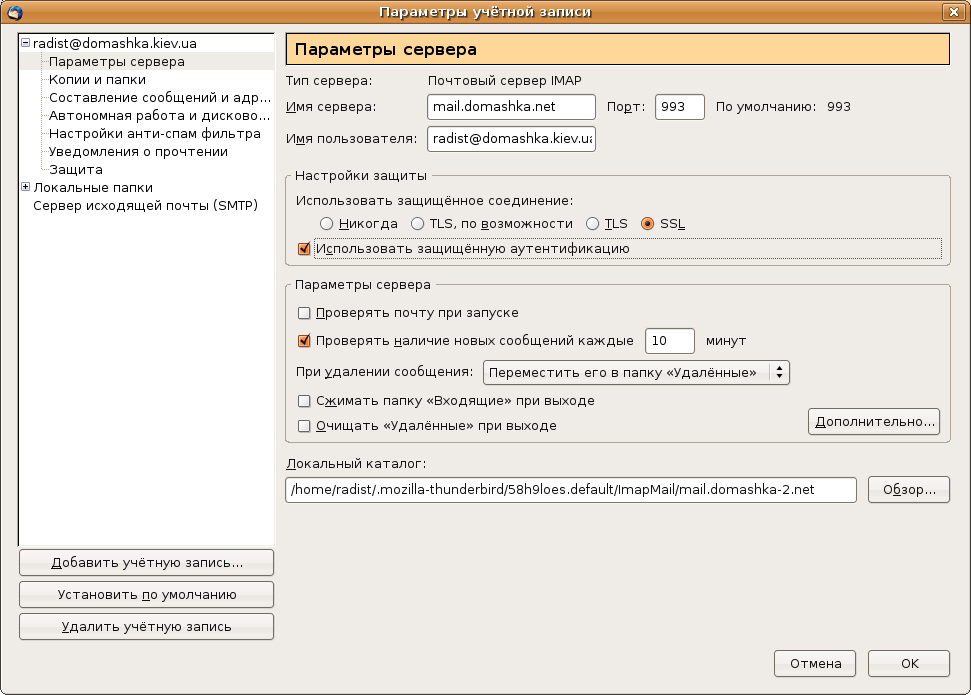
10. У цьому вікні натискуйте кнопку "Додати"
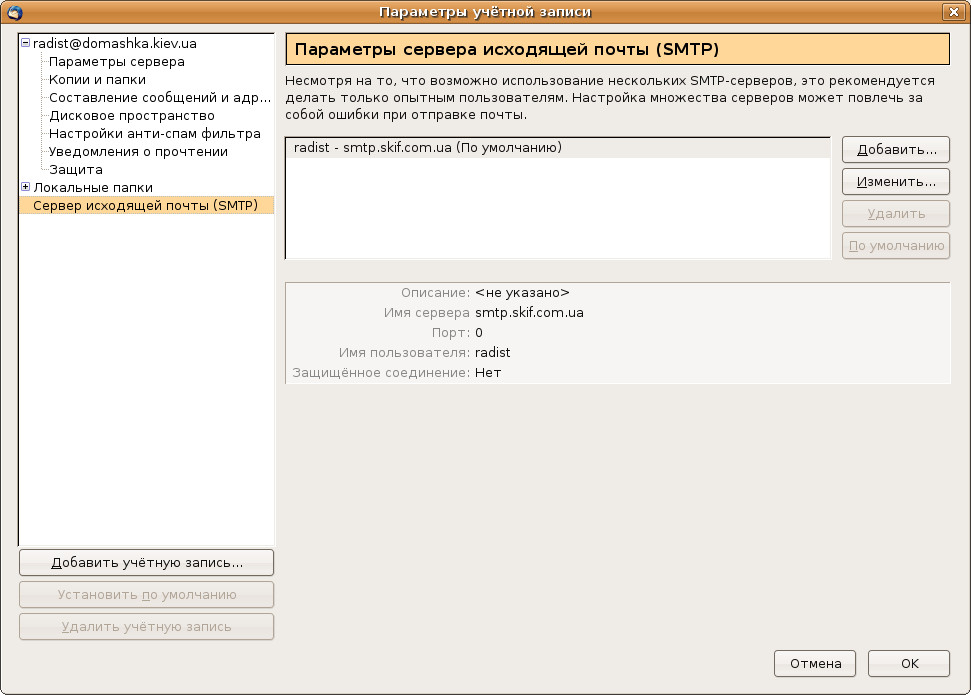
11. І введіть вказані параметри

12.
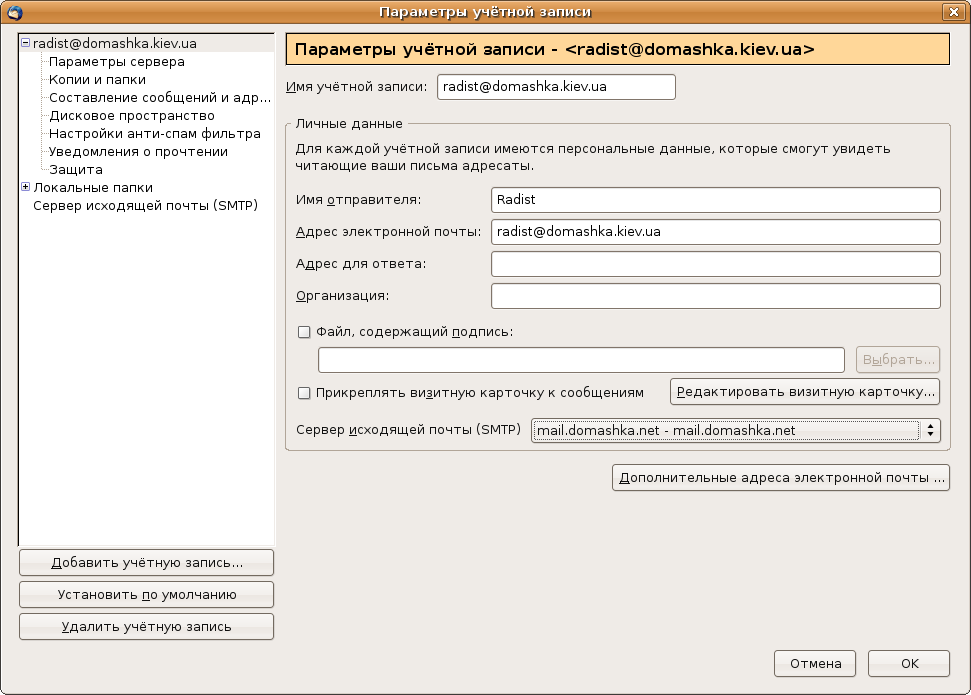
13.
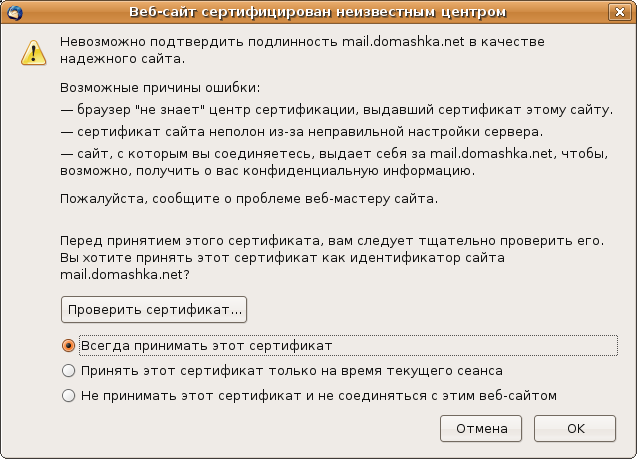
14.

1. Відкрийте програмуMS Outlook, відкрийте пункт меню Сервис (Tools) та оберіть Учетные записи (E-mail accounts).
2. Виберіть пунктДобавить почтовый ящик (Add a new e-mail account) и натисніть кнопку Далее (Next).
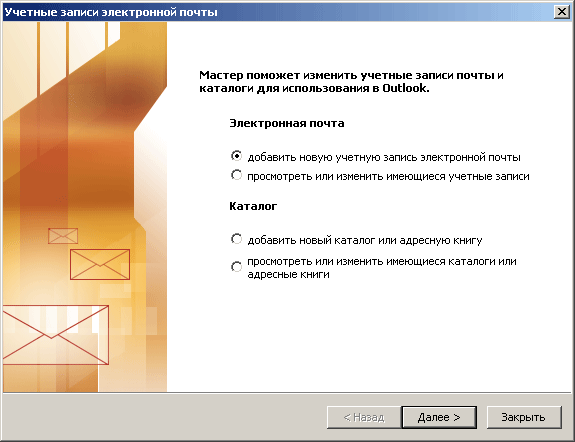
3. Виберіть тип сервера вхідних повідомлень POP3 і натисніть кнопку Далее (Next).
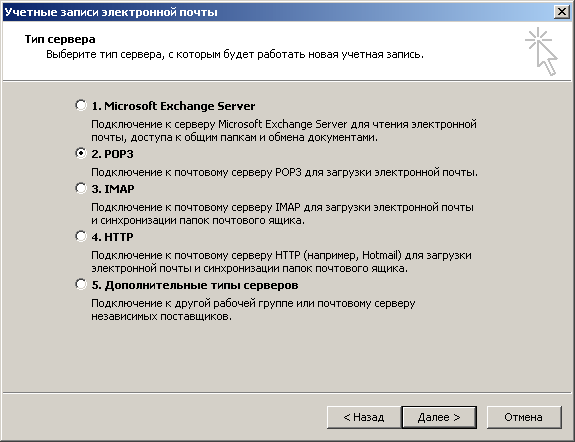
4. Заповніть текстові поля з налаштуваннями електронної пошти:
- Введіть ім'я(Your name) - вкажіть ваше ім'я, яке відображуватиметься у всіх посиланих вами повідомленнях.
- Адреса електронної пошти (E-mail address) - укажите ваш e-mail. Наприклад, name@domashka.kiev.ua.
- Користувач (User name) - вкажіть логін для доступу до поштового сервера. В якості такого логіна вкажіть ваш e-mail. Наприклад, якщо ваш e-mail name@domashka.kiev.ua, то в якості логіна вказуйте name@domashka.kiev.ua.
- Пароль (Password) - вкажіть пароль для доступу до поштової скриньки.
- Сервер вхідної пошти (Incoming mail server) (POP3) - укажите mail.domashka.net.
- Сервер исходящей почты (Outgoing mail server) (SMTP) - укажите mail.domashka.net.

5. Натисніть кнопкуДалее (Next) > для завершения процесса добавления почтового аккаунта.
Вітаємо із успішнім створенням поштової скріньки!
1. Запустите программу MS Outlook, откройте пункт меню Сервис и выберите настройку учетных записей....
2. Во вкладке Электронная почта нажмите кнопку Создать...
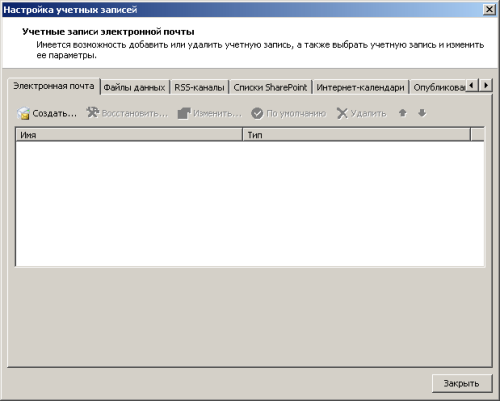
3. Выберите Настроить вручную параметры сервера... и нажмите Далее
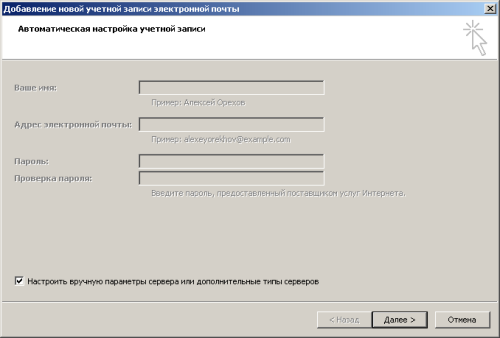
4. Выберите Электронная почта Интернета и нажмите Далее
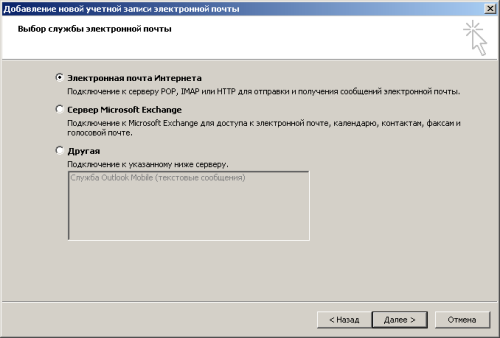
5. Заполните текстовые поля с настройками электронной почты:
- Введите имя - укажите ваше имя, которое будет отображаться во всех посылаемых вами сообщениях.
- Адрес электронной почты - укажите ваш e-mail. Например, name@domashka.kiev.ua.
- Тип учетной записи - укажите POP3.
- Сервер входящей почты - укажите mail.domashka.net.
- Сервер исходящей почты SMTP - укажите mail.domashka.net.
- Пользователь - укажите логин для доступа к почтовому серверу. В качестве такого логина используйте ваш e-mail. Например, если ваш e-mail name@domashka.kiev.ua, то в качестве логина укажите name@domashka.kiev.ua.
- Пароль - укажите пароль для доступа к почтовому ящику.
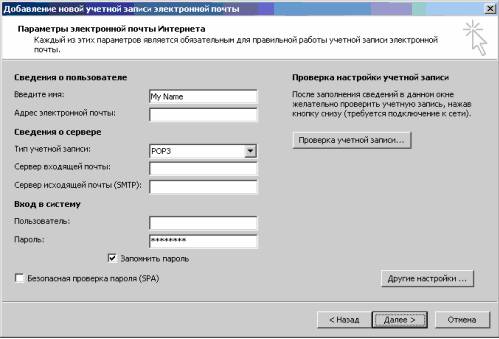
Поздравляем с успешным созданием новой учетной записи. Нажмите кнопку Готово и можете свободно пользоваться почтой.
1. Запустите программу The Bat!, откройте пункт меню Ящик (Account) и выберите Новый... (New...) .
2. В поле Название ящика (Account name) укажите любое название создаваемого аккаунта, по которому вы сможете легко понять к какому почтовому серверу относится данный аккаунт.
3. Нажмите кнопку Далее (Next) > для продолжения.

4. В поле Имя и фамилия (Your full name) укажите ваше имя, которое будет отображаться во всех посылаемых вами сообщениях.
В поле Адрес e-mail (E-mail address) укажите ваш e-mail. Например, name@domashka.kiev.ua
Нажмите кнопку Далее (Next) > для продолжения.
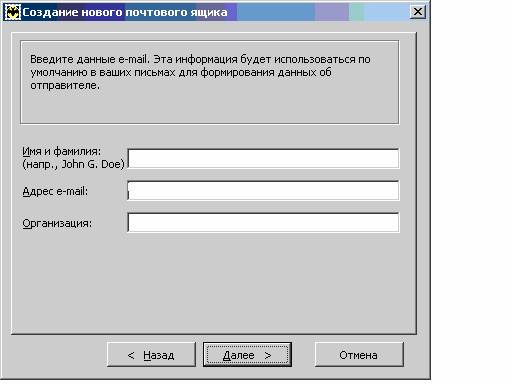
5. Выберите протокол для доступа к почтовому серверу POP3 - Post Office Protocol v3 .
Сервер для получения почты (Incoming mail server) укажите mail.domashka.net
Адрес сервера SMTP (SMTP server) укажите mail.domashka.net
Нажмите кнопку Далее (Next) > для продолжения.
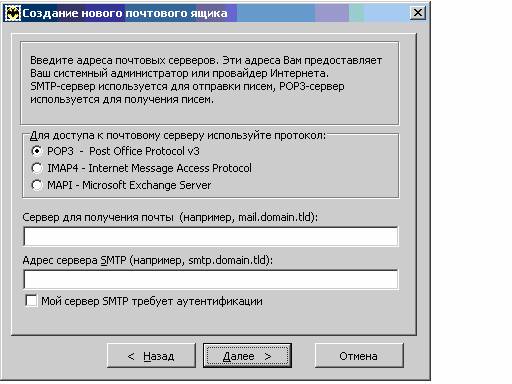
6. В поле Пользователь (Username) укажите логин для доступа к почтовому серверу. В качестве такого логина используйте ваш e-mail. Например, если ваш e-mail name@domashka.kiev.ua, то в качестве логина укажите name@domashka.kiev.ua.
В поле Пароль (Password) укажите пароль к почтовому ящику.
Нажмите кнопку Далее (Next) > для завершения процесса добавления почтового аккаунта.
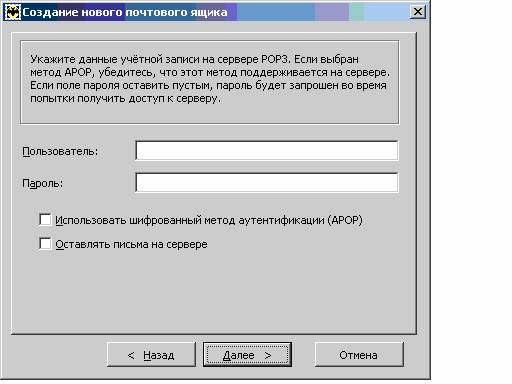
Поздравляем с успешным созданием новой учетной записи. Нажмите кнопку Готово и можете свободно пользоваться почтой.
1. Запустите программу Outlook Express, откройте пункт меню Сервис (Tools) и выберите Учетные записи... (Accounts...).
2. Выберите закладку Почта (Mail).
3. В меню Добавить (Add) выберите пункт Почта... (Mail...).
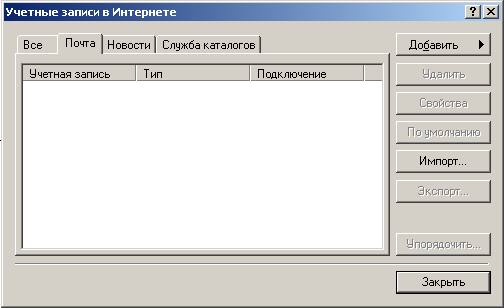
4. Укажите ваше имя, которое будет отображаться во всех посылаемых вами сообщениях и нажмите кнопку Далее (Next).
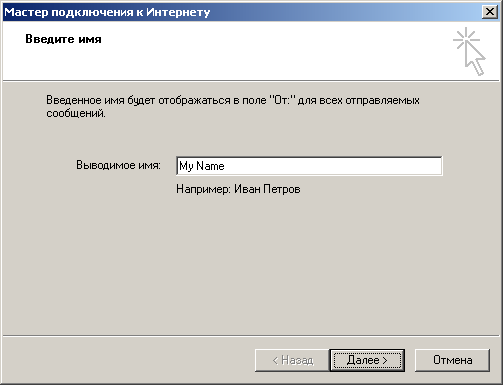
5. Укажите ваш e-mail. Например, name@freenet.com.ua, и нажмите кнопку Далее (Next).
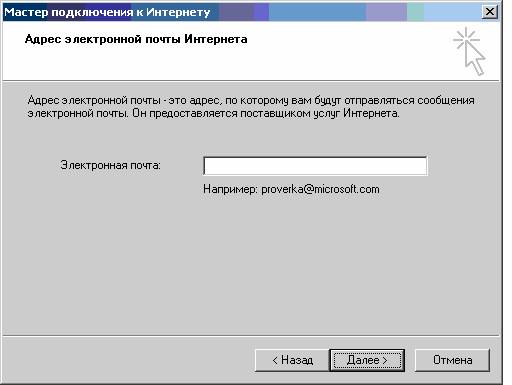
6. Выберите из выпадающего списка тип сервера входящих сообщений POP3.
Сервер входящих сообщений (Incoming mail server) укажите mail.domashka.net.
Сервер исходящих сообщений (Outgoing mail server) укажите mail.domashka.net.
Нажмите кнопку Далее (Next) > для продолжения.
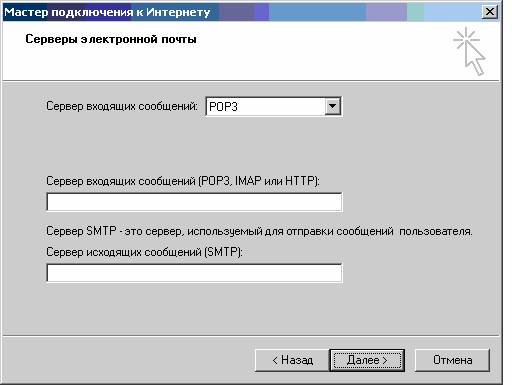
7. В поле Учетная запись (Account name) укажите логин для доступа к почтовому серверу. В качестве такого логина используйте ваш e-mail. Например, если ваш e-mail name@domashka.kiev.ua, то в качестве логина укажите name@domashka.kiev.ua.
В поле Пароль (Password) укажите пароль свой пароль для доступа к почтовому ящику.
Нажмите кнопку Далее (Next) > для завершения процесса добавления почтового аккаунта.

Далее нам нужно включить авторизацию для отправки почты, для этого:
1) откройте пункт меню Сервис (Tools) и выберите Учетные записи... (Accounts...).
2) Выберите закладку Почта (Mail). Выберите в списке Вашу учетную запись и нажмите Свойства(Edit)
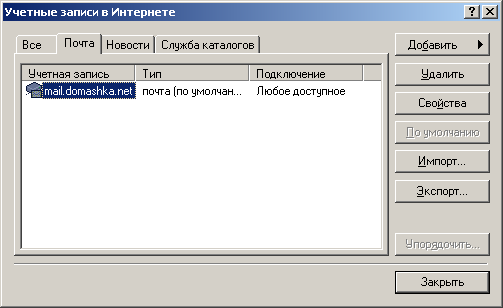
3) Выберите вкладку Серверы (Servers). В разделе "Сервер исходящей почты" постовте галочку "Проверка подлинности пользователя" и нажмите кнопку настроить.

4) В появившемся окне выберите "Как на сервер входящей почты"

Поздравляем с успешным созданием новой учетной записи. Нажмите кнопку Готово и можете свободно пользоваться почтой.
Увага: Всі дії виконуються користувачем Адміністратор или другим, с або іншим, з достатнім рівнем повноважень.
1. Натисніть кнопку Пуск і виберіть Панель Керування:
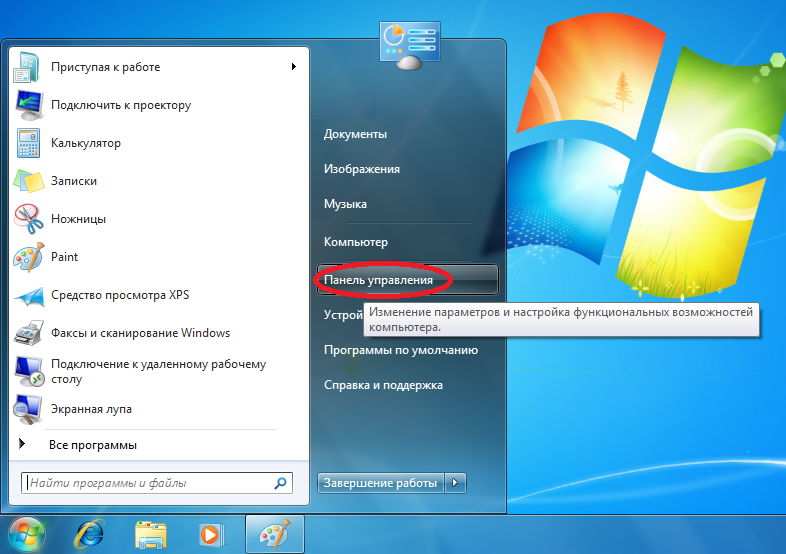
2. У підрозділі Мережа та Інтернет натисніть Перегляд стану мережі та завдань:
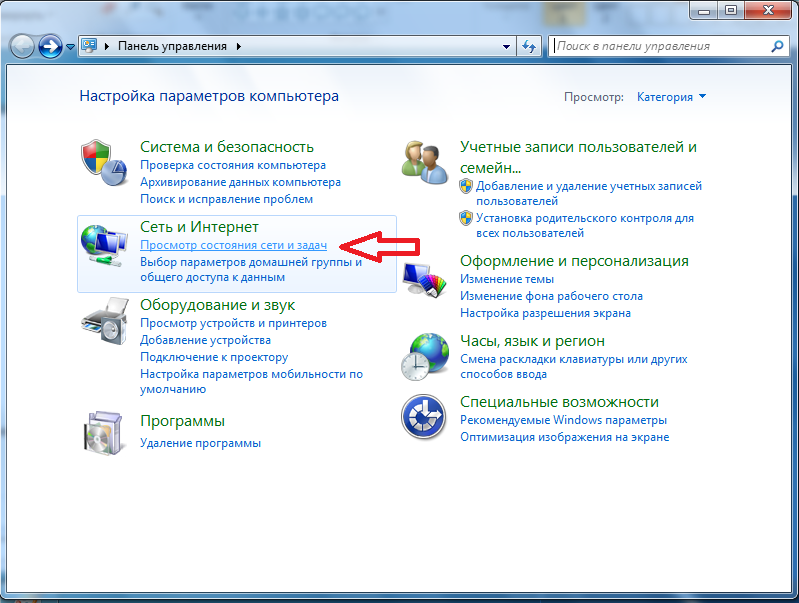
3. У наступному вікні натисніть Зміна параметрів адаптера:
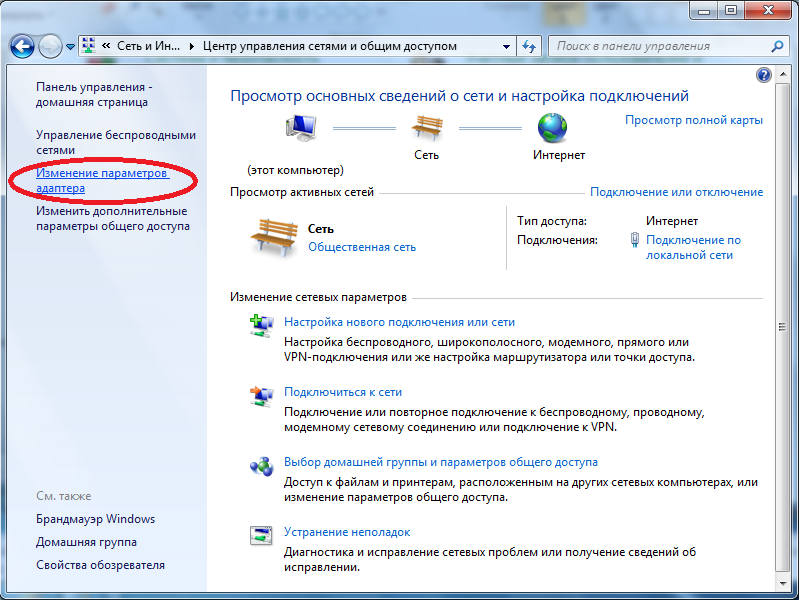
4. У вікні Мережні підключення натисніть на підключення по локальній мережі правою кнопкою миші і, в меню що з'явилося, виберіть пункт Властивості:
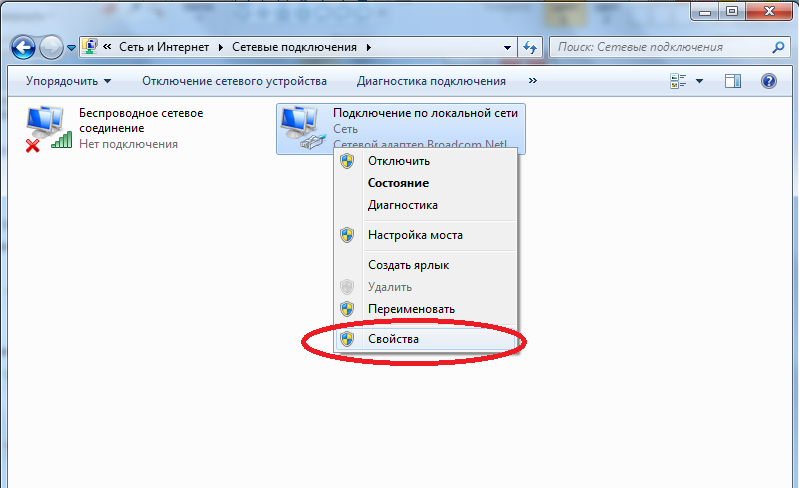
5. У діалоговому вікні виберіть Протокол Інтернету версії 4 (TCP/IPv4) і натисніть кнопку Властивості:
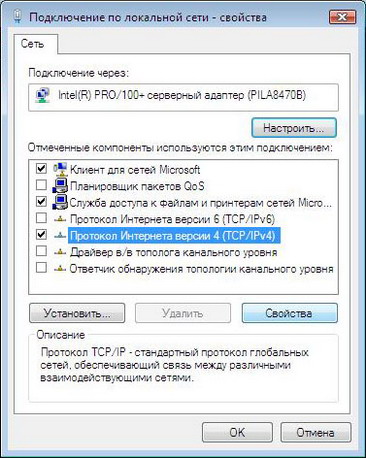
6. Заповніть ці поля відповідними даними з Вашого договору та натисніть кнопку OK:
* Установки вказані в картці абонента (Додаток № 3 до договору), так само їх можна дізнатися в службі технічної підтримки за телефоном 585-50-02 (Багатоканальний).
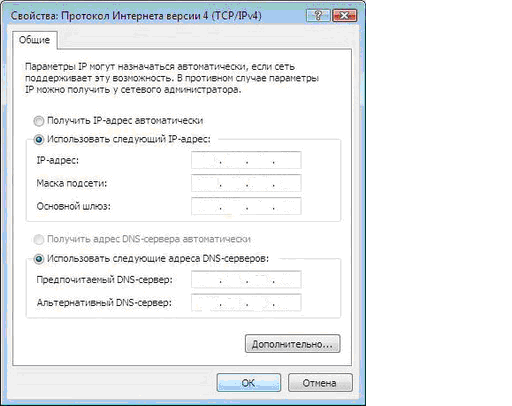
Кнопкою OK закрийте вікно властивостей Підключення по локальній мережі.
Налаштування завершено.
Увага: Всі дії виконуються користувачем Адміністратор або іншим, з достатнім рівнем повноважень.
Інструкції по швидкій установці для MacOS 8.x и 9.x
Налаштування порту Macintosh Ethernet для Tcp/ip.
Якщо Macintosh ще не налагоджений для Tcp/ip, виконаєте наступні дії:
У меню Apple виберіть команду Control Panels (Панелі управління). Виберіть параметр Tcp/ip.
У меню Connect via (Підключення через) виберіть команду Ethernet.
Вкажіть спосіб налаштування Ip-адреси для комп'ютера Macintosh: Manually (Вручну) або за допомогою DHCP.
Якщо вибрано значення Manually, в діалоговому вікні вкажіть Ваш Ip-адрес. Необхідно також ввести дані про маску підмережі, адресу маршрутизатора і адресу сервера імен.
*Налаштування вказані в картці абонента (Доповнення №3 до договору), так само їх можна уточнити в службі технічної підтримки по телефону 585-50-02 (Багатоканальний).
Закрийте діалогове вікно.
Інструкції по швидкій установці для MacOS X, версия 10.x
1. Відкрийте Параметри системи (System Preferences):
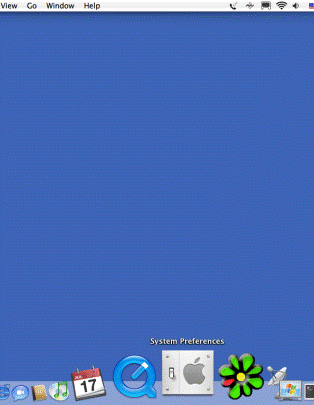
2. Виберіть параметр Мережа (Network):
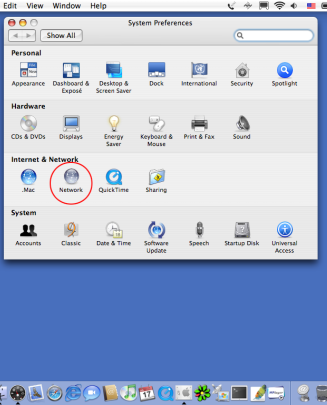
3. Кількість інтерфейсів залежить лише від моделі комп'ютера. Обираємо необхідний інтерфейс для налаштування. Для нас – це Вбудований Ethernet (Built-in Ethernet).
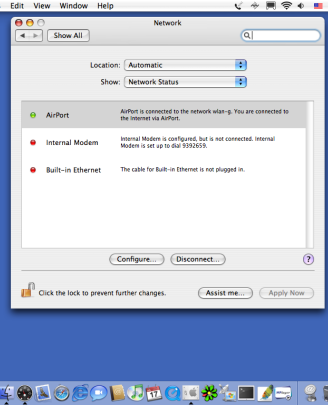
4. На вкладці Tcp/ip вкажіть спосіб налаштування Ip-адреси: Уручну (Manually) і в діалоговому вікні вкажіть Ip-адрес (IP Address). Необхідно також ввести дані про маску підмережі (Subnet mask), адреса шлюзу за умовчанням (Router) і адреса сервера імен (DNS).
*Налаштування вказані в картці абонента (Доповнення №3 до договору), так само їх можна уточнити в службі технічної підтримки по телефону 585-50-02 (Багатоканальний).
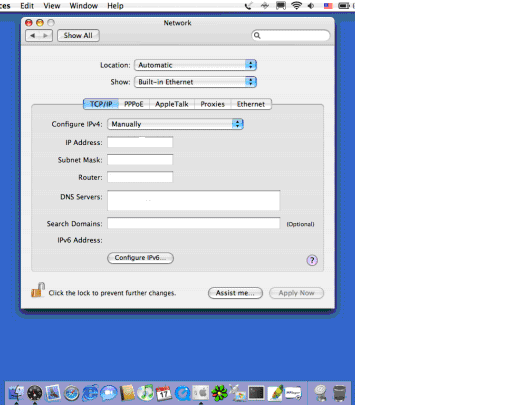
Закрийте діалогове вікно. На цьому етапі налаштування мережевої плати завершено.
Внимание: Все действия выполняются пользователем Администратор или другим, с достаточным уровнем полномочий.
1. На рабочем столе Windows нажмите дважды левой кнопкой мышки на значке Мой компьютер.
2. В открывшемся окне нажмите дважды левой кнопкой мышки на ссылке Панель управления
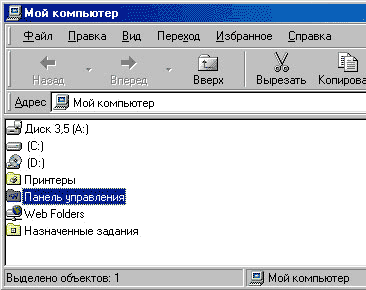
3. В появившемся окне нажмите дважды на ссылку Сеть
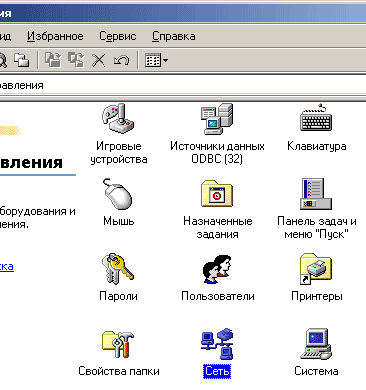
4. В диалоговом окне выберите TCP/IP -> Адаптер и нажмите кнопку Свойства:
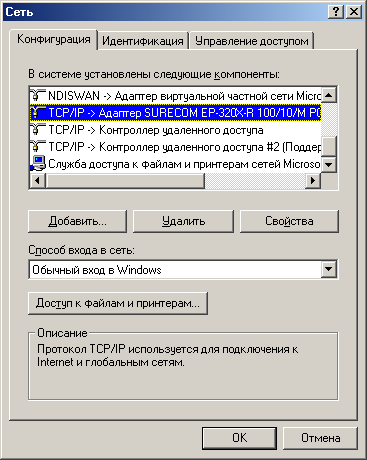
5. Заполните эти поля соответствующими данными из Вашего договора и нажмите кнопку OK:
*Настройки указаны в карточке абонента (Дополнение №3 к договору), так же их можно узнать в службе технической поддержки по телефону 585-50-02 (Многоканальный).
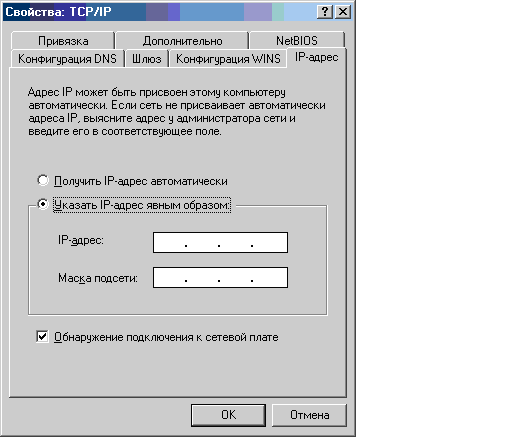
6. После того как ввели адрес шлюза нажмите на кнопку Добавить:
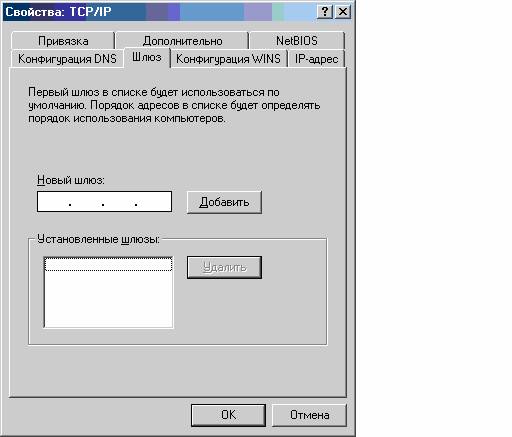
7. В поле Имя компьютера введите ваш логин, адрес сервера как показано на рисунке, нажмите кнопку Добавить, затем OK:
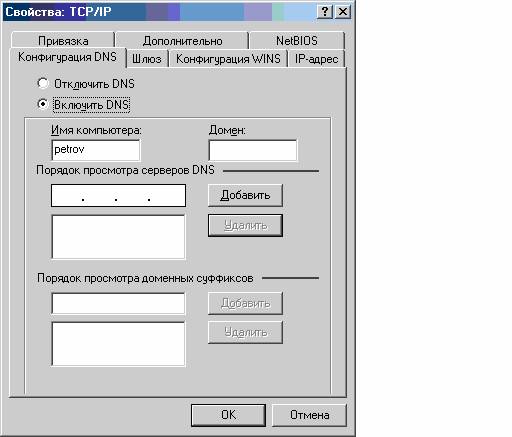
На этом этапе настройка сетевой платы завершена.
Операционная система потребует перезагрузки. Выполните ее.
Увага: Всі дії виконуються користувачем Адміністратор або іншим, з достатнім рівнем повноважень.
Натисніть кнопку Пуск та оберіть Панель управления:
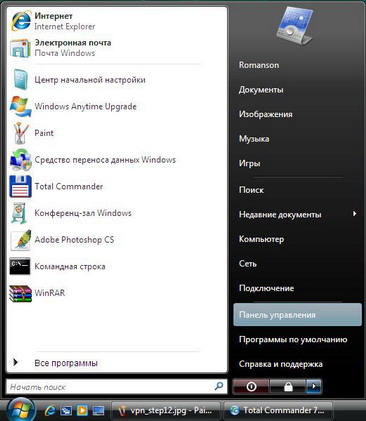
2. В підрозділі Сеть и Интернет натисніть Просмотр состояния сети и задач:
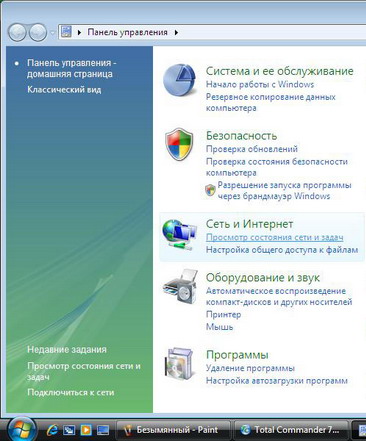
3. В Центре управления сетями и общим доступом натисніть Управление сетевыми подключениями:

4. У вікні Сетевые подключения щёлкните по подключению по локальной сети правою кнопкою миші і, в меню, що з'явилося, виберете пункт Свойства:
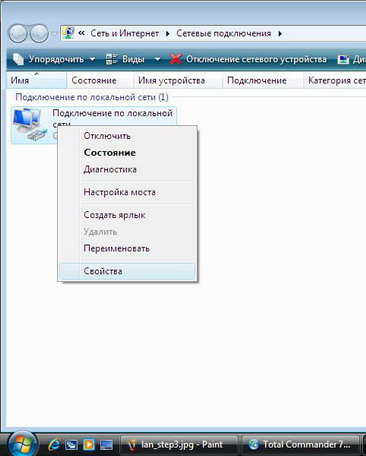
5. В диалоговом вікні оберіть Протокол Интернета версии 4 (TCP/IPv4) и натисніть кнопку Свойства:
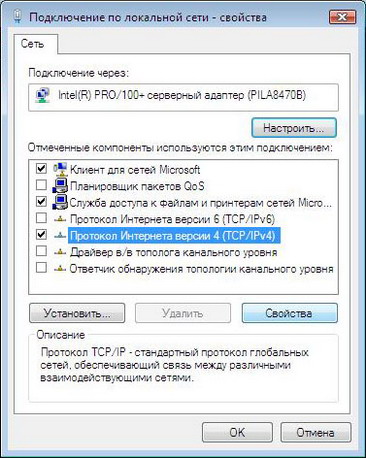
6. Заповніть ці поля відповідними даними з Вашого договору і натискуйте кнопку OK:
*Настройки вказані в картці абонента (Доповнення №3 до договору), так само їх можна уточнити в службі технічної підтримки по телефону 585-50-02 (Багатоканальний).
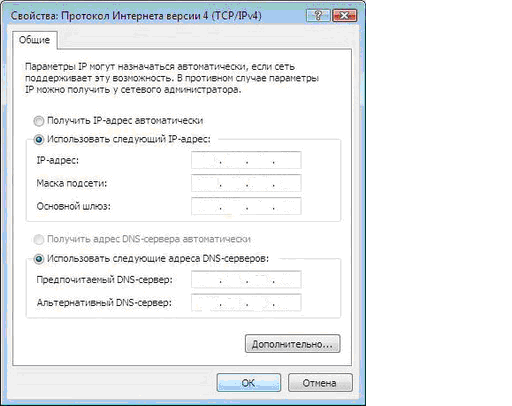
Кнопкой OK закрийте вікно властивостей Подключения по локальной сети.
Настройка завершена.
Внимание: Все действия выполняются пользователем Администратор или другим, с достаточным уровнем полномочий.
1. Нажмите на Пуск и выберите Настройка -> Панель управления:
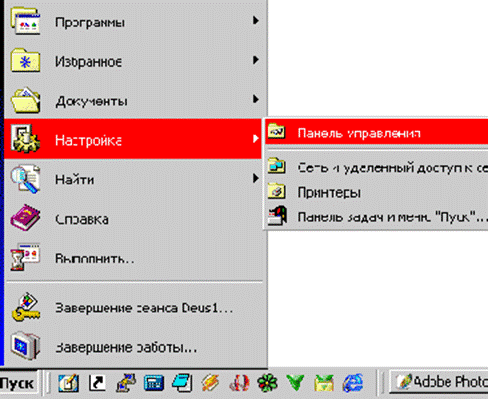
2. В появившемся окне нажмите дважды на ссылку Сеть и удаленный доступ к сети:
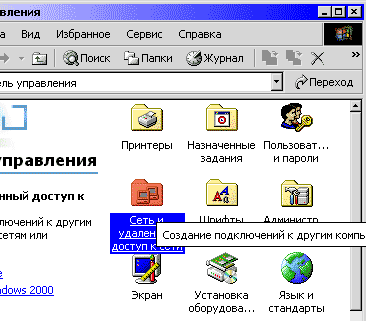
3. В появившемся окне нажмите на Подключение по локальной сети правой кнопкой мышки и выберите пункт Свойства:
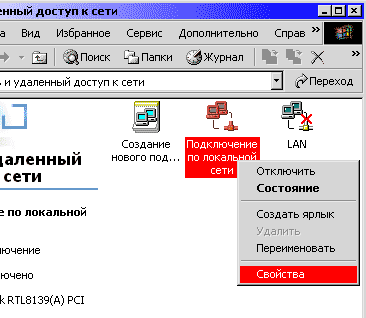
4. В диалоговом окне выберите Протокол Интернета (TCP/IP) и нажмите кнопку Свойства:
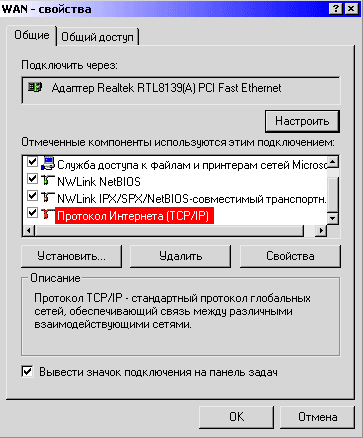
5. Заполните эти поля соответствующими данными из Вашего договора и нажмите кнопку OK:
*Настройки указаны в карточке абонента (Дополнение №3 к договору), так же их можно узнать в службе технической поддержки по телефону 585-50-02 (Многоканальный).
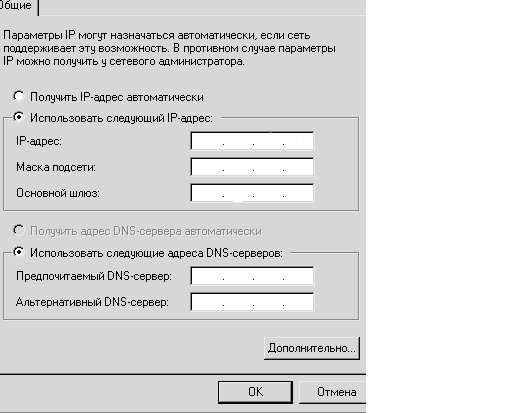
На этом этапе Настройка сетевой платы завершена.
Внимание: Все действия выполняются пользователем Администратор или другим, с достаточным уровнем полномочий.
Нажмите на Пуск и выберите Панель управления:
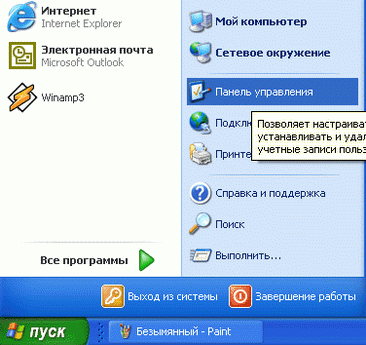
2. В появившемся окне нажмите дважды на ссылку Сетевые подключения:
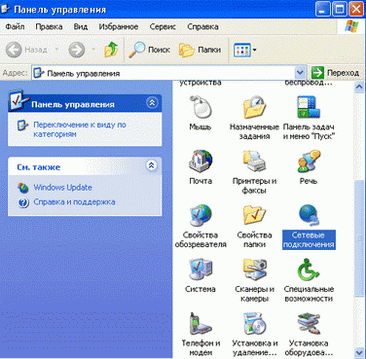
3. В появившемся окне нажмите на Подключение по локальной сети правой кнопкой мышки и выберите пункт Свойства:
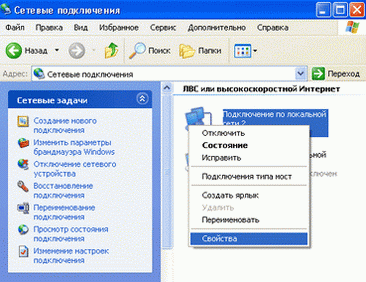
4. В диалоговом окне выберите Протокол Интернета TCP/IP и нажмите кнопку Свойства:
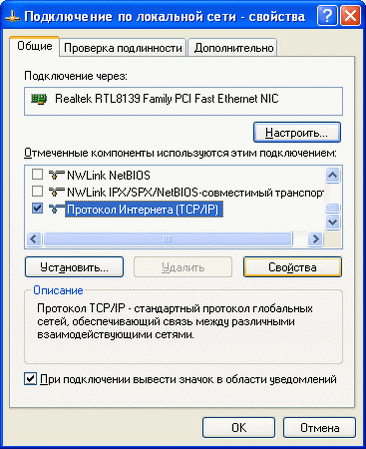
5. Заполните эти поля соответствующими данными из Вашего договора и нажмите кнопку OK:
*Настройки указаны в карточке абонента (Дополнение №3 к договору), так же их можно узнать в службе технической поддержки по телефону 585-50-02 (Многоканальный).
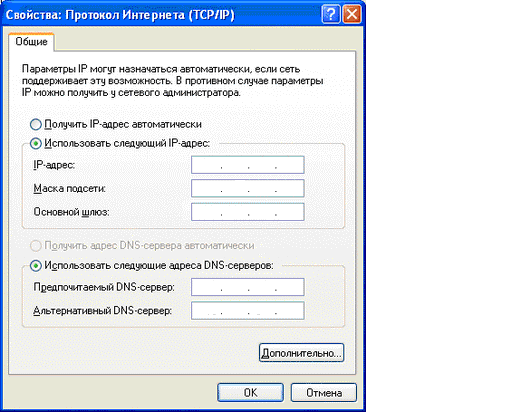
На этом этапе Настройка сетевой платы завершена.










